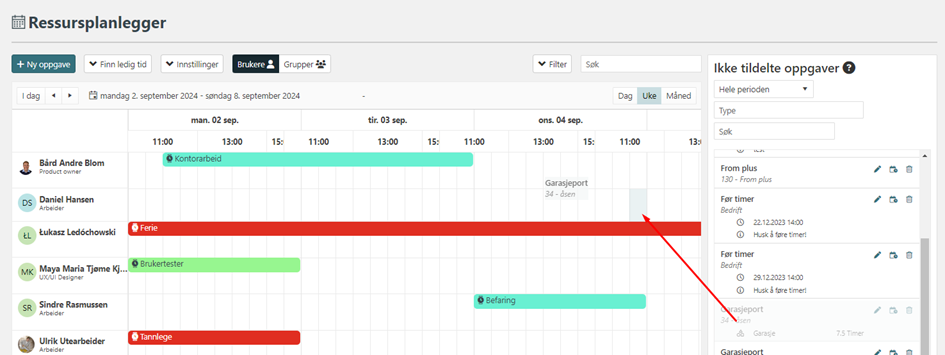Holte ressursplanlegger er et verktøy som skal hjelpe brukeren å ha god kontroll på sine ressurser, man kan se hvem som jobber med hva, hvem har ledig kapasitet eller hvem har for mye å gjøre. Dette gjøres ved hjelp av Oppgaver som ansvarliggjøres og plasseres i tid for så å bli vist i en tidslinje. I denne artikkelen vil vi lære deg hvordan Ressursplanleggeren vår er bygget opp og hvordan du kan bruke den for å få oversikt over dine ressurser.
Oppsett
Før man tar i bruk ressursplanleggeren bør man sette opp de innstillingene man ønsker å gjøre seg kjent med de grunnleggende funksjonene og mulighetene som vil gjøre det enklere å jobbe i ressursplanleggeren.
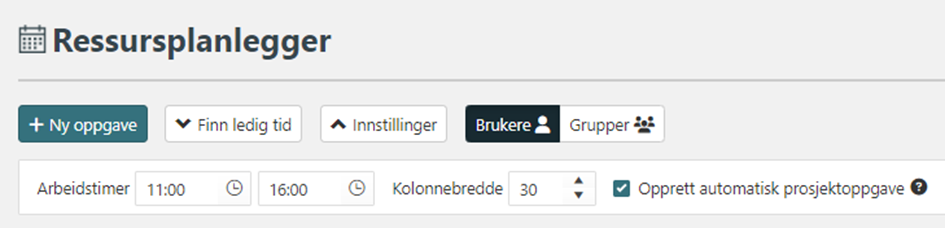
Velg kolonnebredde
Denne innstillingen sier noe om hvor bred hver rute i tidslinjen skal være, jo større tall jo bredere rute. Du finner innstilingen ved å klikke på «Innstillinger» også kan du endre tallet i «Kolonnebredde» frem til du er fornøyd.
Arbeidstimer
Her kan du angi arbeidstimene som regnes som en arbeidsdag i deres firma. Det er tidspunktene som angis her som vil vises i ressursplanleggeren når du benytter deg av «Vis arbeidstimer», det er også så mange timer som settes av om man velger en hel dags oppgave. Trykk på klokken for å velge tid eller skriv inn manuelt (husk rett format).
Opprette automatisk prosjektoppgave
Ved å huke av denne vil det automatisk opprettes en oppgave hver gang du oppretter et prosjekt. Denne oppgaven vil legge seg på prosjektnivå i det aktuelle prosjektet og med de samme egenskapene som prosjektet. Oppgaven vil få samme navn, beskrivelse og start / stopp som prosjektet. Hvis du ønsker å synliggjøre i ressursplanleggeren hvem som er opptatt på dette prosjektet kan du enkelt sette de som ansvarlige for denne oppgaven, så vil den plasseres i tidslinjen for de aktuelle brukerene.
Velge tidslinje og navigering
I ressursplanleggeren finnes det tre ulike visninger man kan velge mellom, du finner disse oppe til høyre i bildet.
- Dag – En detaljert visning dag for dag
- Uke – Viser hele uken
- Måned – Oversiktvisning over en hel måned
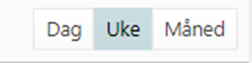
Standard visning vil vise timer som angitt i arbeidstiden som du har lest om tidligere i denne artikkelen, hvis du ønsker å se hele dager isted for angitt arbeidstid kan du klikke på «Vis hele dagen» som ligger nede til venstre i bildet. For å bytte tilbake klikker du på knappen en gang til, men da vil det stå «Vis arbeidstimer» før du klikker.
For å navigere i tidslinjen kan man benytte pilene oppe til venstre, de vil hoppe et hakk frem eller tilbake, dvs at står du i månedsvisning vil du hoppe til neste/forrige måned. Du kan også klikke på kalenderen for å velge en dato å hoppe direkte dit.
Ved å klikke på «I dag» vil du automatisk hoppe til dagens dato.

Jobbe i tidslinjen
Når du har gjort ønsket oppsett og gjort deg litt kjent med de ulike visningene kan vi begynne å arbeide i Ressursplanleggeren. Det som vises i tidslinjen er faktisk Avtaler, en avtale representerer noe som skal gjøres i et gitt tidspunkt av en ressurs. Du trenger ikke nødvendigvis tenke så mye på avtaler, de blir automatisk opprettet når alle kriterier er oppfylt, men det er nyttig å vite at det er avtalene som vises og ikke oppgaver. For å lese mer kan du se egen artikkel HER
For at en avtale skal generes må oppgaven ha angitt start, slutt og en eller flere ansvarlige. Når kriteriene er oppfylt vil du se avtalen(e) i tidslinjen. Avtaler og oppgave har en tett sammenknytning, dvs at oppgavetid og avtaletid ofte er den samme. Så hvis du ser at dere ikke blir ferdige i tide kan man enkelt utvide avtalen fra ressursplanleggeren, og oppgave start/slutt vil følge. På samme måte hvis man blir ferdige før tiden og endrer status på oppgaven til ferdig vil avtalen automatisk endre stopp tid til tidspunktet for ferdigstillelse, slik at du har korrekt informasjon i ressursplanleggeren din.
Lage oppgaver
Du kan opprette avtaler/oppgaver på flere måter, enten fra oppgavelisten eller fra ressursplanleggeren. Du kan enkelt markere tidsrom i tidslinjen for en ansatt også velge ny oppgave. Dette vil automatisk sette gitt tidsrom som start/stopp og den ansatte vil bli satt som ansvarlig for oppgaven.
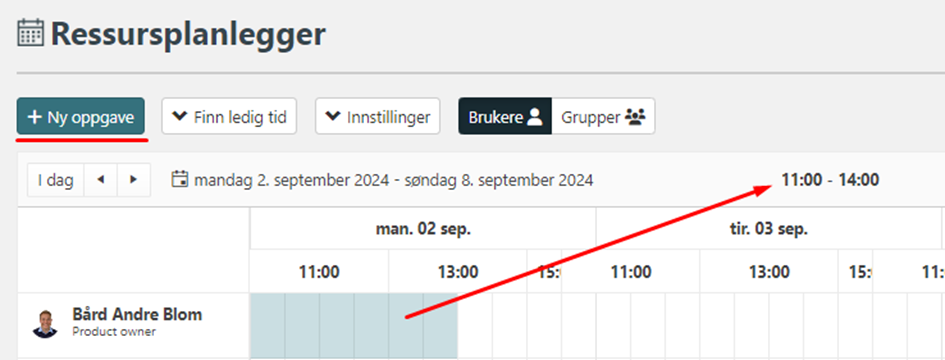
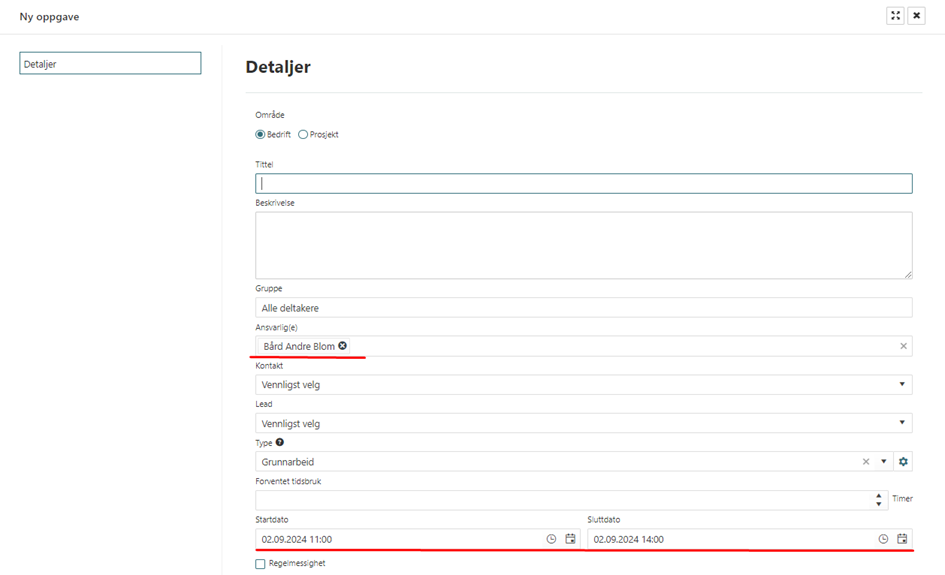
Tilpasse oppgaver
Endring av oppgaver skal være meget enkelt i Ressursplanleggeren. Ved å dobbeltklikke på en avtale i tidslinjen vil man åpne oppgaven og kan gjøre de endringene man ønsker. Ønsker man å bytte tid eller person på en avtale kan man enkelt gjøre det ved å klikke og holde på en avtale deretter dra den til ønsket person eller tidspunkt. Hvis du har flere ansvarlige å ønsker å gjøre endringer for alle ansvarlige er det enkleste å åpne oppgaven og gjøre endringer på start/stopp tid direkte fra oppgaven. Ved å dra i avtalen fra ressursplanlegger vil du kun endre avtalen til den du endrer.
Ønsker du å laste opp vedlegg, endre beskrivelse eller skrive en kommentar kan du gjøre dette fra oppgavevinduet du får opp ved å dobbeltklikke på en oppgave
Slette oppgave
For å slette en oppgave kan man dobbeltklikke på en oppgave, klikk handlinger oppe til høyre og velg slett.
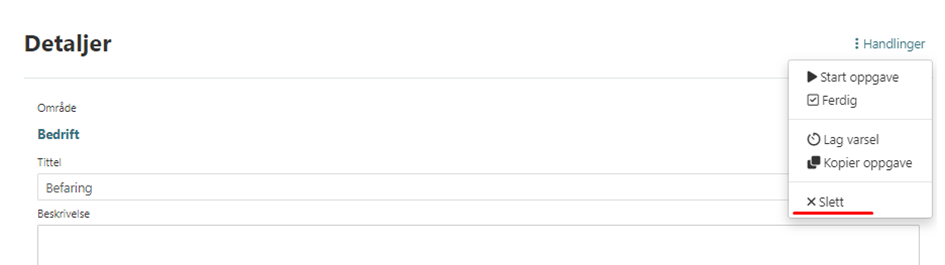
Ved å holde musepekeren over denne avtalen vil du få opp en dialog som viser mer detaljert info om oppgaven, her også ligger det en mulighet til å slette oppgaven:
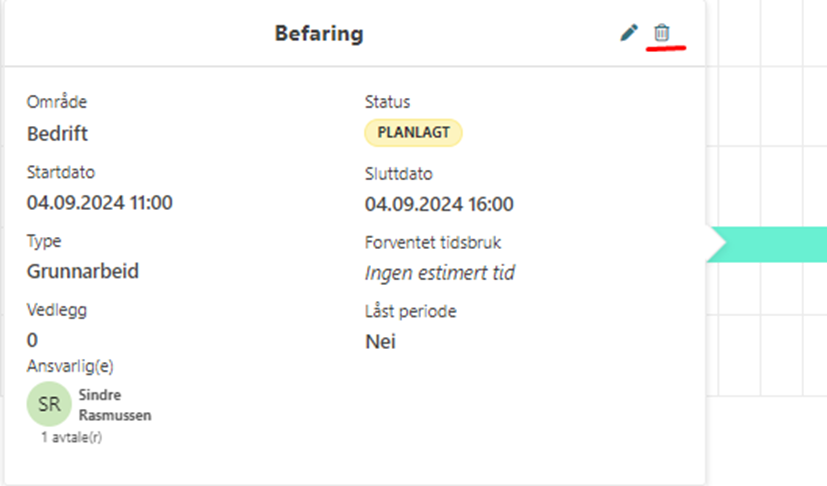
Fra ressursplanleggeren har du også et slett ikon på avtalen i tidslinjen, men denne vil kun slette avtalen, og ikke oppgaven. Denne bør brukes hvis du kun ønsker å slette det planlagte arbeidet for en av flere ansvarlige.
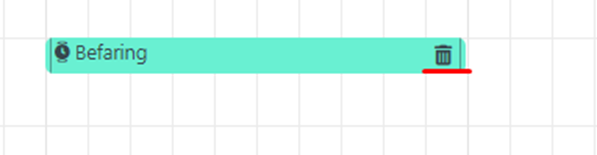
Fargekoder i ressursplanleggeren
For å skape oversikt i planen din kan du bruke fargekoder på oppgaver/avtaler for å kjapt få oversikt over de forskjellige typene oppgaver. Du har mulighet til å velge om en oppgavetype skal være synlig i ressursplanleggeren eller ikke, og eventuelt hvilken farge den skal få. Du kan også sette en oppgavetype som standard. Når du lager en oppgave er det et felt for «Oppgavetype», ved å klikke på tannhjulet til siden for dette feltet kan du opprette egendefinerte typer å sette opp navn, farge og synlighet.
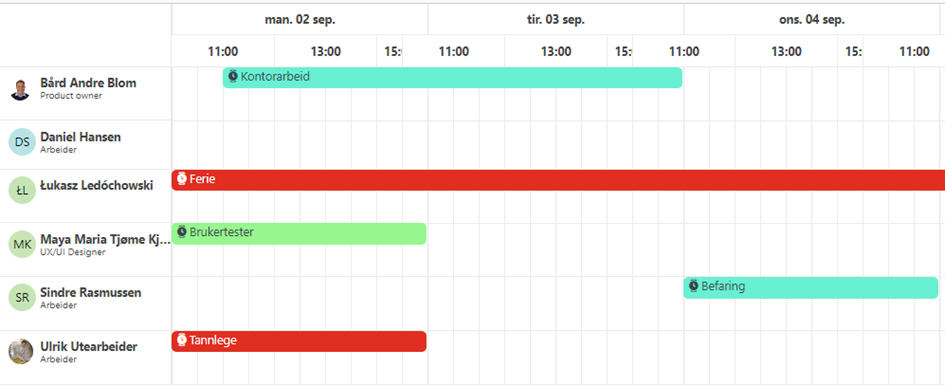
Filtrere å finne åpninger.
Ofte når man skal lage en ny oppgave er det flere ting man må ta hensyn til. Kanskje oppgaven må løses av en som jobber på et spesielt kontor, eller har en spesiell type kompetanse. Da kan det være nyttig å filtrere bildet sitt slik at man kun ser tidslinjen til de som potensielt kan utføre oppgaven.
Hvis du vet hvem som skal utføre oppgaven kan du søke oppe til høyre, ønsker man kun å se personer som passer innenfor visse kriterier kan du åpne filteret og angi ønsket gruppe, stilling, kurs eller annet.
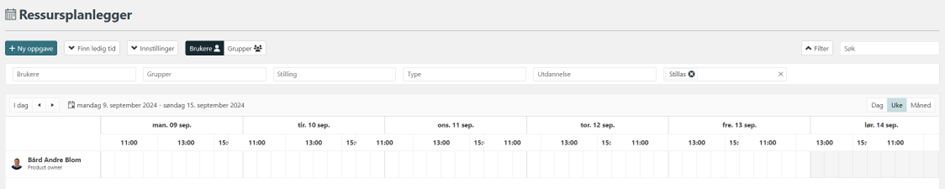
Ønsker man å finne åpninger i kalenderen kan man benytte funksjonen «finn ledig tid». Denne hjelper til å finne åpninger i tidslinjen til det utvalget man eventuelt har filtrert seg frem til. Trykk på knappen «finn ledig tid». Deretter velg antall timers åpning du ønsker å finne, og første mulige starttidspunkt. Trykk deretter på søk. Systemet vil nå lete etter valgte antall timers åpninger i tidslinjene til de brukerne du ser. (merk deg at om du velger flere timer enn det som er satt til arbeidstid vil du ikke finne noen åpninger).
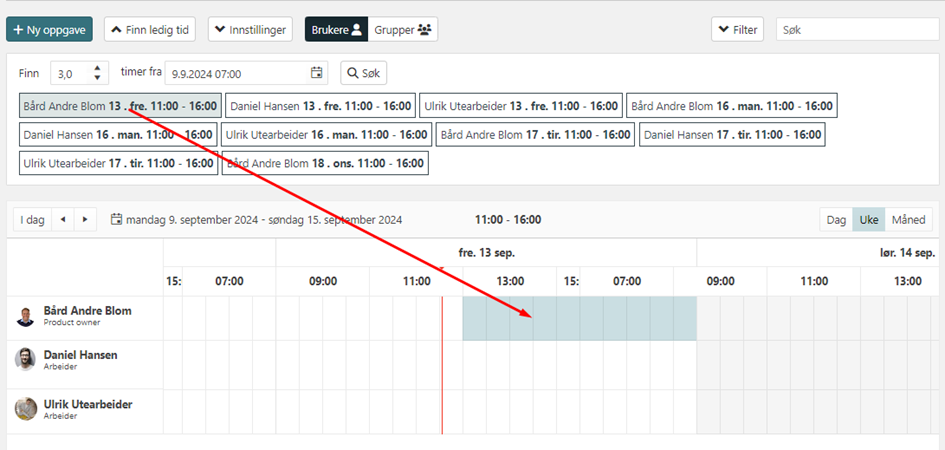
Ikke tildelte oppgaver
Hvis du har oppgaver i prosjektet ditt som du vet må gjøres, men du vet ikke nødvendigvis hvem som skal gjøre dem enda kan du trygt opprette oppgavene, og du vil finne dem igjen i «Ikke tildelte oppgaver» som er tilgjengelig fra ressursplanleggeren. Her kan du enkelt se oppgaven sammen med hvem som har mulighet til å utføre oppgaven. Du kan enkelt ta tak i en oppgave fra Ikke tildelte oppgaver og dra den ut i tidslinjen til en ansatt for å plassere den i tid og sette ansvarlig.