Du kan importere en prislistefil fra de aller fleste leverandører i programmet, så lenge filen er av standard tekst-type. For å importere en prisfil velg fra menylinjen Verktøy->Vareregister og deretter «Vareimport…». Du vil nå bli veiledet gjennom en veiviser.
Tips! Dersom du kan bestille elektronisk fra din leverandør er det også en enkel kom i gang veiledning til dette i bestillingsfanen.
Velg leverandør
Første steg er å velge leverandør. Har du ikke leverandøren inne fra før klikk på pluss knappen for å opprette en ny. Du kan skrive inn et leverandørnavn og ferdig med det, men dersom du kan bestille elektronisk klikk på […] for å se listen over leverandører hvor det er mulig. Hvis din leverandør er i listen vil du også kunne motta en prisfil elektronisk. Hvis din leverandør ligger i listen velg denne og leverandør blir konfigurert for deg. Du vil så trenge din leverandørinnlogging for å bestille prisfil og varer. Velg valget for elektronik hvis ikke dette er automatisk valgt og du er ferdig i veiviseren. Ved ferdig vil du bli spurt om å bestille prisfil elektronisk.
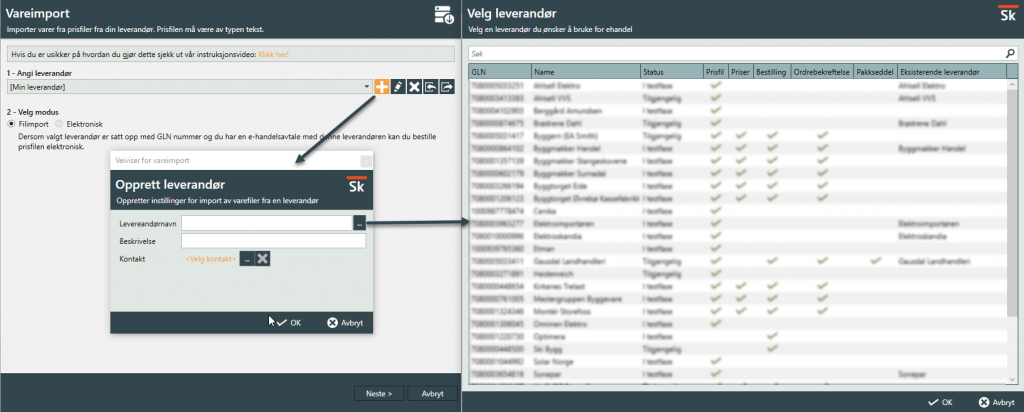
Filimport
Dersom du har fått tilsendt en prisfil, (leverandøren din støtter ikke elektronisk bestilling), så må du velge filimport og klikke neste. Programmet vil kjenne igjen 5001, Nelfo og SmartKalk filer automatisk. Hvis dette er tilfellet, slik om vist under for en 5001-fil, er innstillinger og kolonneoppsett ferdig satt opp for deg.
Dersom filen ikke automatisk blir gjenkjent vil de aller fleste filene være en csv fil, dvs en semikolonseparert fil. Se i forhåndsvisningen hvilket tegn som skiller de ulike feltene\kolonnene. Semikolon er ofte brukt og er også det som er foreslått som standard under punkt tre og innstillinger. Dersom det ikke er ; må du endre feltseparator under innstillinger til det riktige.Hvis neste steg ikke viser riktige felt\kolonner har du ikke valgt riktig tegn. Men de aller fleste kan gi deg en 5001 fil så slipper du å tenke på dette. Se også instruksjonsvideoen her. Videoen er laget på en litt eldre versjon av programmet, men konseptet er likt når det gjelder manuell filimport.
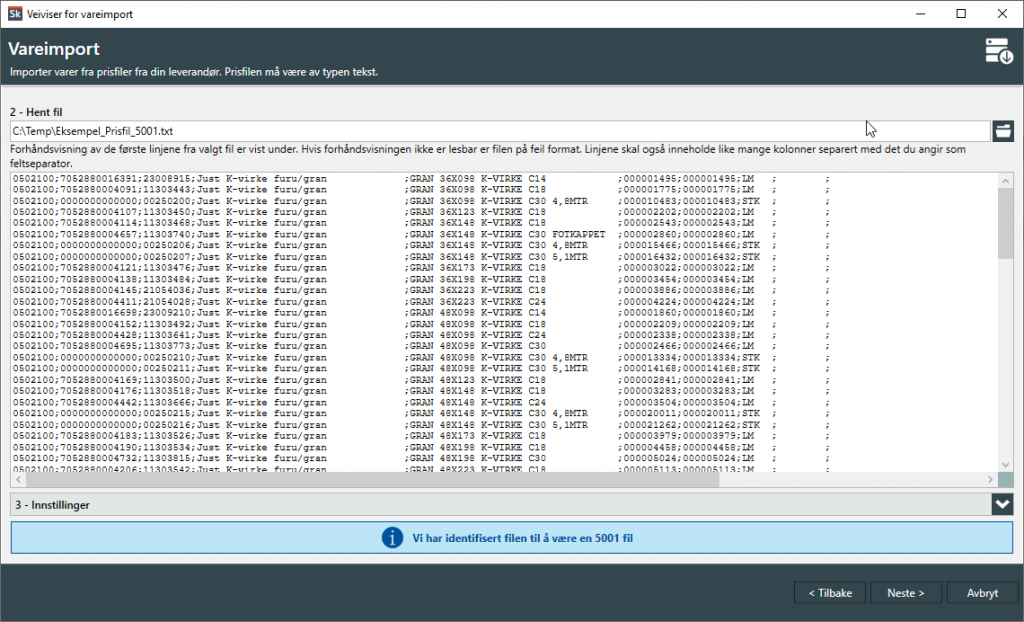
Koble filinformasjon til programverdier
Dersom du har riktige innstillinger vil du få opp de ulike feltene/kolonnene listet opp i dette steget. Dersom filen ble gjenkjent er dette allerede valgt, men dersom du har en egendefinert fil må du ved hjelp av nedtrekksmenyene velge hvilket programfelt dette feltet hører til. Bildet under viser felt eller kolonne 8 som kobles mot enhet i programmet. Til høyre for nedtrekksmenyen og x knappen ser du hva innholdet til dette feltet er i filen. Du kan bla ned frem og tilbake i filen ved hjelp av knappene som er markert med gult nederst til høyre. Dette er for å hjelpe deg med å se hva de ulike feltene er. Du trenger ikke koble alt. Når du har koblet den informasjon du trenger klikk neste.
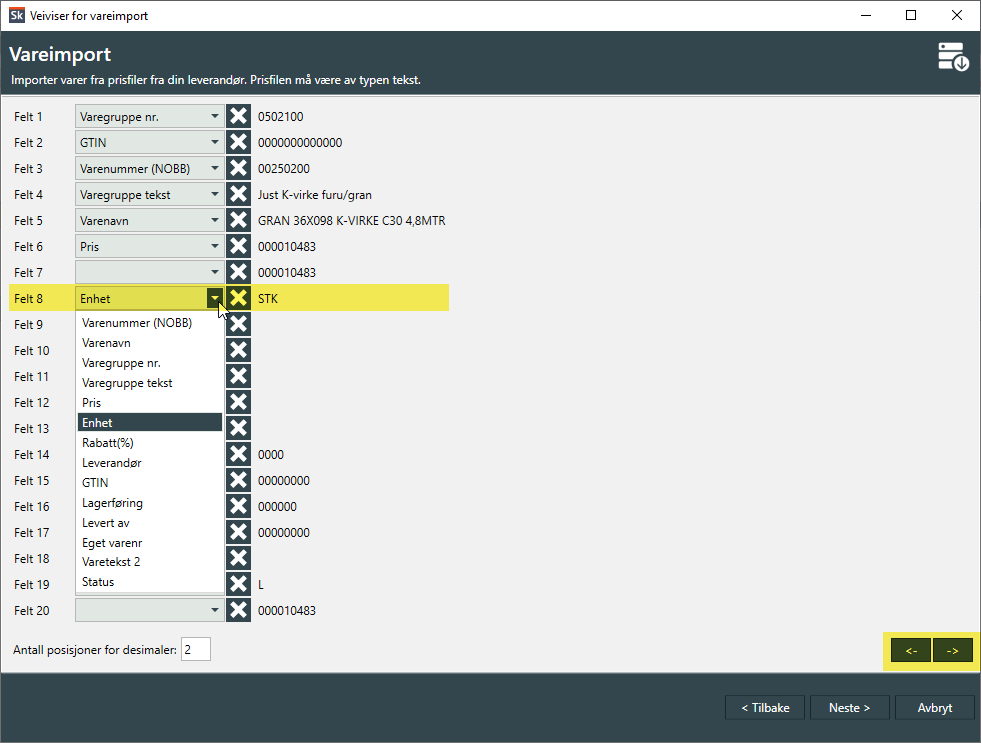
Varegruppevalg
Du kan nå velge om du skal importere alt fra filen eller om du vil gjøre en filtreringsjobb. Dersom det er noen varegrupper du ønsker å ta inn velg utvalget du ønsker. Neste gang du importerer kan du da velge å importere kun eksisterende varer.
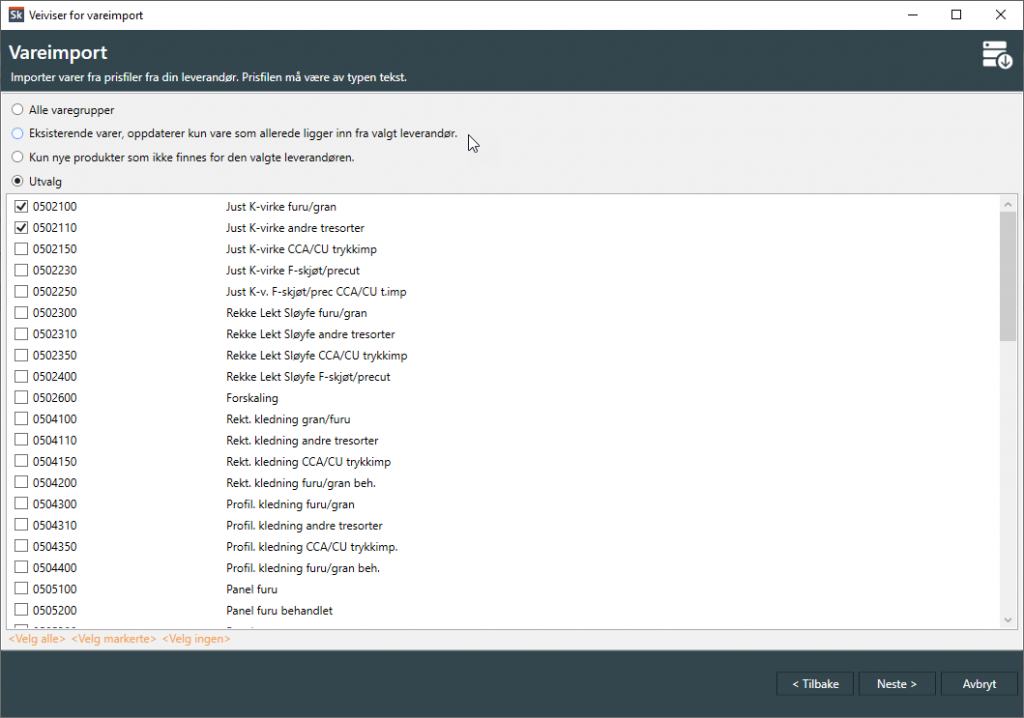
Klikk neste og fullfør siste bekreftelsessteg. Du har nå varer du kan bruke for å prisoppdatere din kalkulasjon, bestille og bruke i dine kalkulasjoner.
Hvordan prisoppdatere?
Fra menylinjen gå til Kalkulasjon->Prisoppdatering og materialvalg. Her har du to muligheter: ‘Oppdater med priser fra opprinnelsen‘ og ‘Oppdater med priser fra leverandør’. Førstnevnte vil bruke informasjon som ligger i kalkulasjonen i forhold til hvor materialressursen opprinnelig ble hentet fra. Med sistnevnte kan du endre fra å bruke en leverandør til en annen.
Forklaring til 5001 fil
Kolonne Beskrivelse 1 Varegruppe-nummer 2 EAN Varenummer 3 Varenummer 4 Varegruppetekst 5 Varetekst 1 6 Bruttopris 7 Nettopris 8 Salgsenhet 9 Gml. Varenummer 10 Varetekst 2 11 PakningsEnhetsbetegnelse 12 Antall i forpakning 13 Innkjøpspris 14 Rabatt % 15 Varenummer NOBB 16 Vareeiernummer (NOBB) 17 Modulnr (NOBB) 18 Priskode 19 Varetype 20 Fabrikkpris
Anbefalt knytting av felt i programmet for 5001 fil:
Felt 1, Varegruppenummer, knyttes til ‘Varegruppe nr,’.
Felt 3, Varenummer, knyttes til ‘Varenummer’.
Felt 4, Varegruppetekst, knyttes til ‘Varegruppe tekst’.
Felt 5, Varetekst 1, knyttes til ‘Varenavn’.
Felt 6, Veiledende pris, knyttes til ‘Pris’.
Felt 8, SalgsEnhetsbetegnelse, knyttes til ‘Enhet’.
Felt 14, Rabatt, knyttes til ‘Rabatt’.
Forklaring til SmartKalk varefil
En SmartKalk varefil gjenkjennes automatisk og den inneholder alle varegenskaper. Alle nødvendige innstillinger og kolonneoppsett vil være ferdig satt dersom dette formatet benyttes. Bruker vil med det kun trenge å velge fil og trykke seg gjennom veiviseren. Filen må være en tekstfil med 20 kolonner og hvor første linje innholder kolonnenavn som vist under. For fremtidig behov er det satt av noen ekstra felter til slutt.
Merk! Du kan eksportere til dette formatet i vareregisteret og med det enkelt skape en eksemepelfil.
Kolonnenavn Beskrivelse 1 PRODUCTNO Varenummer 2 PRODUCTNOTYPE *Varenummertype 3 PRODUCTNO_CUSTOM Eget varenummer 4 PRODUCTTEXT1 Varetekst 5 PRODUCTTEXT2 Varetekst 2 6 GROUPNO Varegruppenummer 7 GROUPTEXT Varegruppetekst 8 PRICE Pris 9 UNIT Enhet 10 GTIN GTIN 11 DISCOUNT **Rabbat i % 12 SUPPLIER Leverandør 13 DELIVEREDBY Levert av 14 STATUS ***Varestatus 15 INVENTORYCODE ****Lagerføring 16 WEIGHT Vekt (Denne egenskapen ligger ikke i vareregister enda, men er tenkt implementert) 17 NOT_IN_USE1 Kolonne for fremtidig bruk 18 NOT_IN_USE2 Kolonne for fremtidig bruk 19 NOT_IN_USE3 Kolonne for fremtidig bruk 20 NOT_IN_USE4 Kolonne for fremtidig bruk
*Varenummertype
MUlighet for å definere hva slags varenummer vi har med å gjøre, NOBB er standard dersom denne ikke er angitt.
Unknown = 0
Nobb = 1
Finfo = 2
Efo = 4
Nrf = 8
Store = 16
DK: MesterPris = 32
DK: Molio = 64
**Rabbat
Felt i prosent. Dersom oppgitt vil rabatt trekkes fra angitt pris. Det er denne prisen som vil legges inn vareregisteret.
***Status
Tre koder for varestatus, følgende er standard:
Tilgjengelig: 20
Fases ut: 50
Ikke tilgjengelig: 80
****Lagerføring
Tre koder for lagerføring, følgende er standard:
Lagervare: L
Skaffevare: S
Direktevare: D (Varer som kjøres direkte fra grossist)