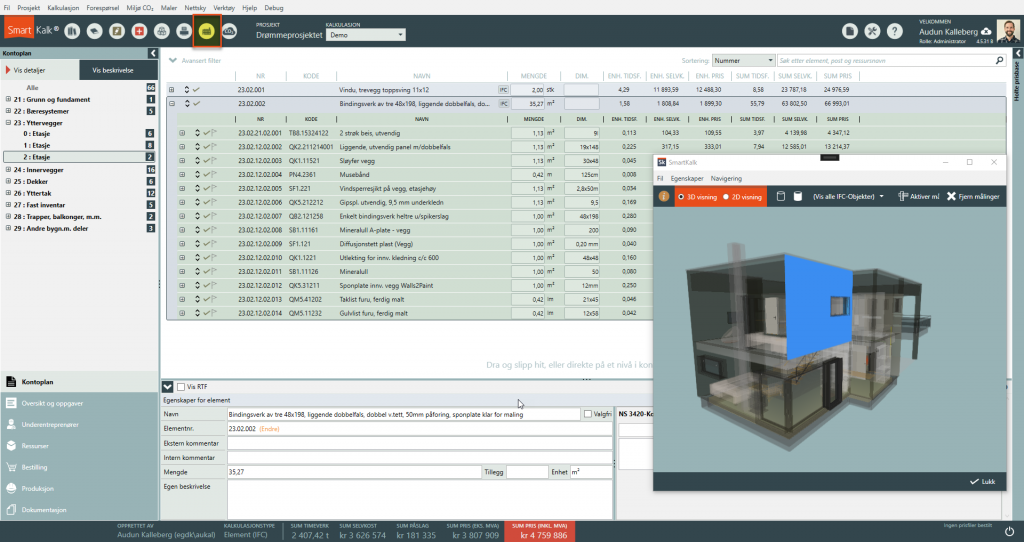Ved hjelp av en IFC fil kan du bygge opp en kalkulasjon på veldig kort tid. IFC gir deg mulighet til automatisk overføring fra BIM (Bygnings Informasjons Modellering) til kalkyle og en 3D-visualisering i kalkyleprosessen. Få mengder rett inn i kalkylen. Se 3D-visualisering av modellen og få kalkulasjonsobjekter du jobber med markert i modellen. Denne modulen krever at du har lisens på IFC.
Start med opprett ny kalkulasjon og velg deretter ny kalkulasjon fra fil.![]()
Ny kalkulasjon fra fil
Trykk på knappen med de tre prikkene og finn IFC-filen du vil bruke. Navn på kalkulasjonen foreslås ut i fra filnavnet, men kan skrive inn et nytt navn hvis du ønsker det. SmartKalk vil automatisk velge systemmal utifra hvilket CAD-program filen kommer fra. Har du egne maler så må du huske å velge hvilken koblingsmal som skal brukes i denne importen. Som standard har vi laget koblignsmaler for ArchiCad, DDS og Revit standard elementer. SmartKalk støtter også IFC filer i fra andre tegneprogram. Det eneste kravet er at mengdene på IFC objektene må følge med IFC filen. Dersom du ønsker å hente inn IFC objekter basert på renoveringsstatus kan du velge det her. Dette kan gjøre neste steg enklere dersom du for eksempel skal gjøre et tilbygg og ved å velge renoveringsstatus ny, vil du kun se de aktuelle IFC objektene i forhold til det. Klikk på «Neste» for å fortsette. Programmet vil nå sjekke IFC filen mot koblingsmalen du har valgt og vise resultatet i neste steg.
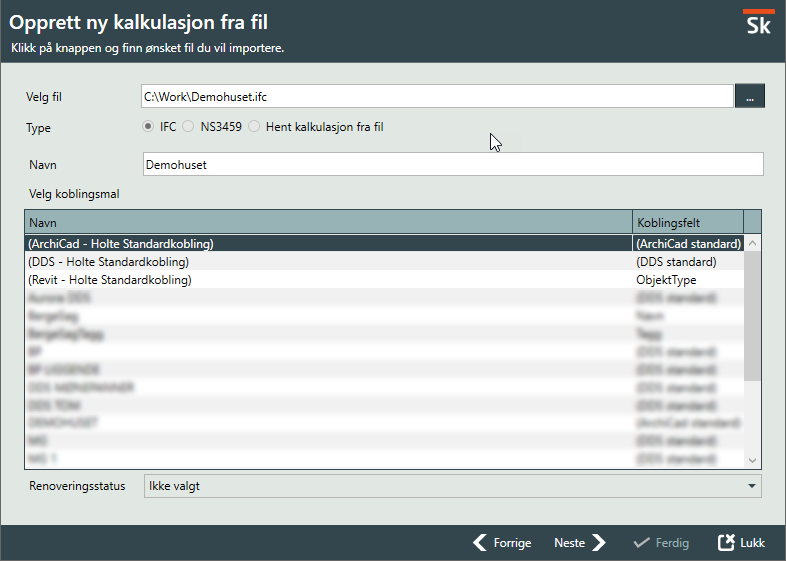
Ikke koblede objekter
Første fane viser de IFC elementene som ikke ble koblet. Disse kan du nå koble. Når du gjør endringer får du alltid spørsmål om du vil ta vare på dine koblinger. Du kan da velge om du vil opprette ny koblingsmal basert på de endringene du har gjort eller legge de til i eksisterende koblingsmal så lenge det ikke er en av standardmalene til Smartkalk. Du kan også her åpne IFC modellen og sjekke hvor objektene til IFC modellen befinner seg.
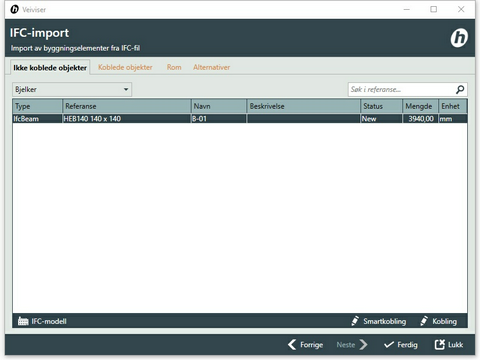
Ønsker du å koble mot SmartElementer så er det en egen knapp for dette. SmartElementer fungerer for vindu og dører.
Koblede objekter
Neste fane viser dine koblede objekter. Her kan du se over koblingene dine og eventuelt endre de objektene som allerede er koblet. De grønne, gule og røde lampene indikerer hvor godt treff koblingsmalen hadde mot IFC objektets referanse.
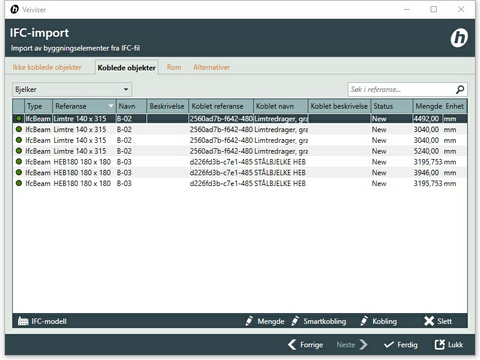
Rom
Denne fanen lister opp alle rom,(IfcSpace), som ligger i modellen. Her kan du koble rom og mengde mot et kalkulasjonsobjekt. Dette kan du benytte deg av til å skille ut overflater per rom. Du vil da enklere gjøre kundetilpasninger i ettertid, som gjerne gjøres per rom. Rom koblinger kan også lagres til koblingsmalen og med det gjenbrukes neste gang du importerer. Merk! Se også under neste fane, Alternativer, hvordan du kan sette poster i koblede vegger, som er tilstøtende til rommet, til valgfri.
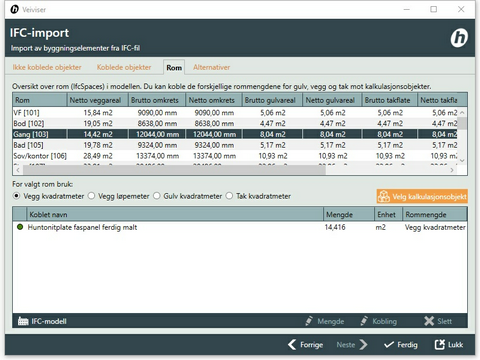
Alternativer
Siste fanen viser noen alternativer for hvordan importen skal oppføre seg.
- Bruk netto areal for vegger (åpninger i vegg er trukket fra). Dersom du bruker SmartElementer for vindu og dør og disse inneholder uttrekk av mengder for isolasjon og kledning så er anbefaler vi å fjerne haken her.
- Slå sammen like kalkulasjonsobjekter istedenfor å opprette nye. Dette anbefaler vi da rapporter og innholdet i kalkylen blir mye mer oversiktlig.
- Du kan også velge om kun kalkulasjonsobjekter som har lik IFC referanse skal slåes sammen.
- Slå sammen like SmartElementer isteden for å opprette nye. Dersom alle vinduene står i samme veggtype kan dette være et alternativ. Står vinduer i ulike typer vegger vil ikke uttrekk bli rett.
- I tillegg kan du velge om objekter som ikke er koblet skal taes med inn i kalkylen. Dette kan også velges individuelt under ikke koblet fanen. Dette er kjekt for å få inn mengden og koblingen til IFC-objektet, men ønsker å bygge opp elementet\posten i kalkulasjonen etterpå.
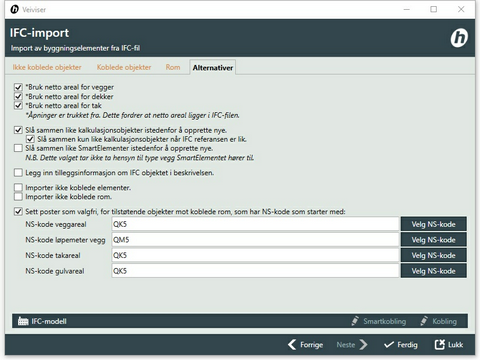
Når du er ferdig med å vurdere det du ønsker å ta inn i kalkuasljonen trykk ferdig for å opprette og bygge opp kalkulasjonen.
For å se bygget du har kalkulert kan du trykke på ikonet i som markert under. Dette vil åpne IFC filen og du vil visuelt se hvilket element du til en hver tid jobber med i kalkylen. Tips: Bruk litt tid på å gjøre deg kjent med meny valgene i ifc modellen. Du vil få mye mer ut av programmet dersom du behersker det.
Merk! For at 3D visningen skal fungere må du påse at organisasjonsnummeret du har satt på bedriften i administrasjonssentret samsvarer med organisasjonsnummeret som du har bestilt lisens på hos EG. Ta kontakt med vår support hvis du trenger hjelp til dette.