Start her for å se hvordan du kan komme i gang med Holte kjørebok.
Sjekk at du har korrekte kjørebøker registrert
- Gå til Bedriftsområdet og til menyvalget «Kjørebok»
- Klikk deg deretter inn på GPS-loggere
- Kontroller at du har alle kjørebøkene du har bestilt og at nummeret registrert i systemet passer med det du finner på kjørebøkene dine. Her kan du bruke IMEI eller SN
- SM står i Navn – kolonnen, mens IMEI i kolonnen for IMEI
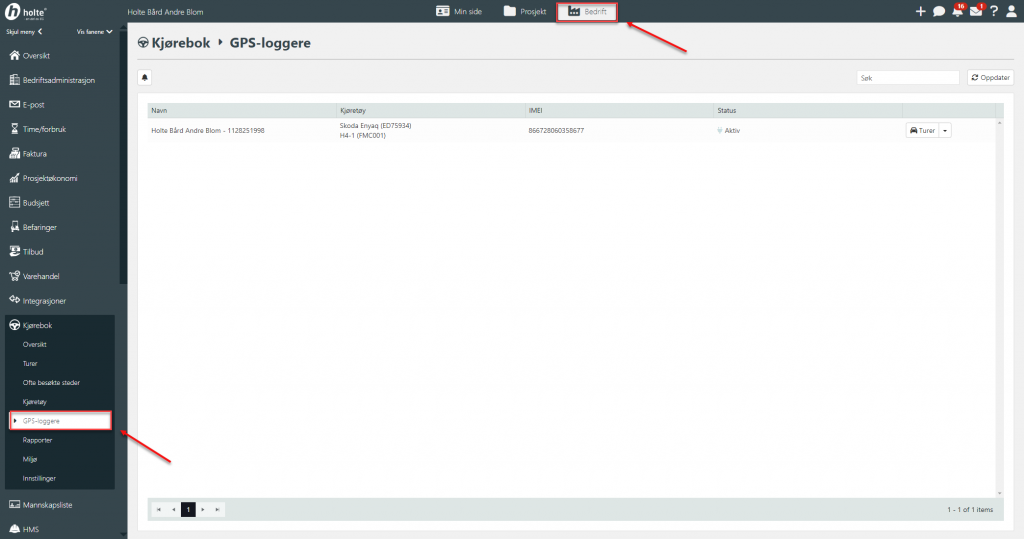
Lag kjøretøy og koble rett enhet til det nye kjøretøyet
- Gå til menyvalget kjøretøy og trykk på «Legg til Kjøretøy»
- Fyll ut ønsket navn (Velg gode navn slik at det er lett å identifisere kjøretøyet i systemet) og legg kjøretøyet i en gruppe om ønskelig. Gruppe er en måte å kategorisere kjøretøyene dine på. For eksempel per team, eller på lokasjon. Lag grupper ved å trykke på tannhjulet.
- Koble deretter en kjørebok til kjøretøyet du oppretter på valget for GPS-logger. Her er det viktig å finne nummeret på kjøreboken og koble denne til det rette kjøretøyet.
- Etter dette velger du type kjøretøy. DETTE ER VIKTIG Å GJØRE RETT! Dette beskriver hvordan kjøreboken oppfører seg i systemet og er ikke reversibelt. Les beskrivelsen nøye før du oppretter.
- Det siste du bør gjøre er å søke opp registreringsnummeret for å automatisk legge inn informasjon om kjøretøyet.
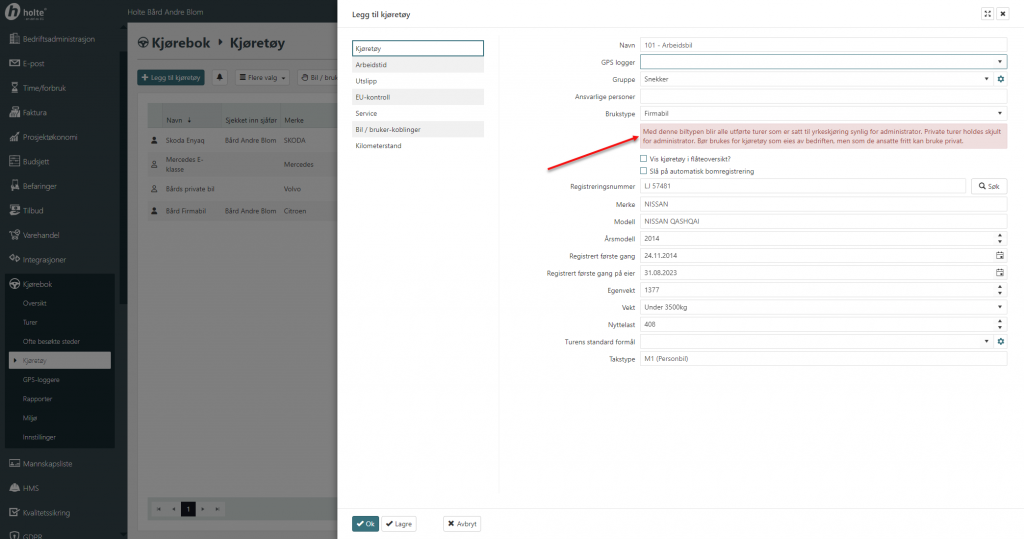
Velg arbeidstid
Det er viktig å ha kontroll på hva som er yrkeskjøring og privatkjøring i kjøreboken. Dette kan selvfølgelig enkelt settes manuelt på hver tur, men vi anbefaler å sette opp arbeidstid slik at dette kan settes automatisk riktig. Velg et tidsrom hvor dette kjøretøyet er i arbeid, og alle turer inne i dette tidsrommet vil automatisk settes til yrkestur, mens turer som skjer utenfor valgte tidsrom blir satt til privat. Det vil selvfølgelig være unntak til disse tidspunktene og da kan dette endres manuelt på hver tur.
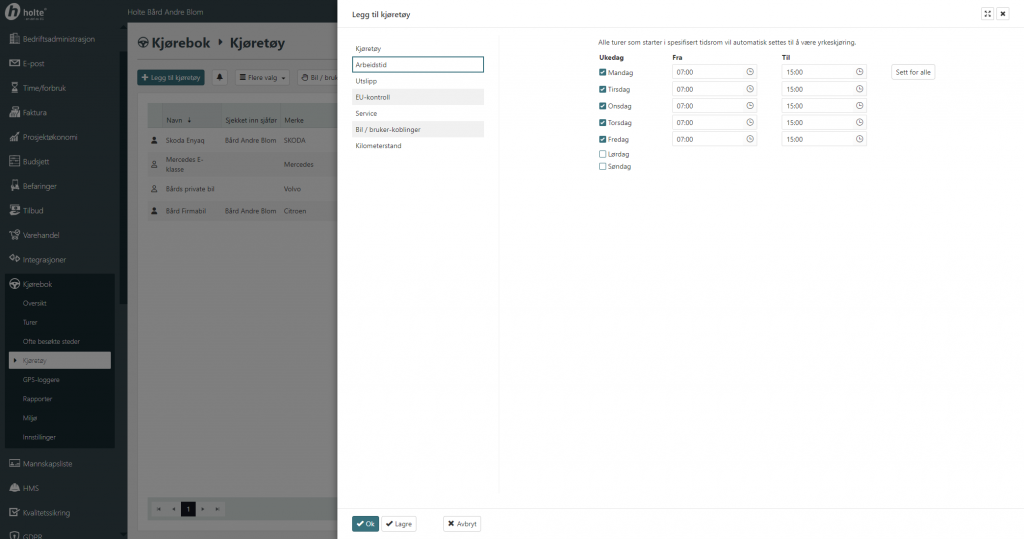
Velg mulige sjåfører
Enten du ønsker at et kjøretøy skal være disponibelt kun for en person eller alle ansatte så er det fint å ha et forhold til Bil-brukerkoblinger. Dette valget bestemmer hvem som skal kunne disponere kjøretøyet. Er dette kun en person så vil denne personen også alltid bli sjåfør av turene som foretas med kjøretøyet. Er det flere personer, eventuelt alle i bedriften som disponerer kjøretøyet klarer vi ikke automatisk sette en sjåfør. Da må personer som bruker det enten sjekke seg inn før de bruker bilen, eller finne turene de kjørte i etterkant og sette den til seg selv. Det er kun brukere med en kobling til kjøretøyet som vil se det i systemet eller i appen.
- For å lage en kobling gå til kjøretøy og velg hvilken du ønsker å lage en kobling til.
- Gå til fanen for bil- bruker koblinger
- Trykk opprett kobling
- Velg hvilken bruker som skal kunne disponere kjøretøyet og eventuelt i hvilket tidsrom. (Velger du tidsrom vil kjøretøyet være tilgjengelig for brukeren i det valgte tidsrommet. Når tiden er over vil kjøretøyet gå tilbake til oppsettet som var før man laget denne koblingen)
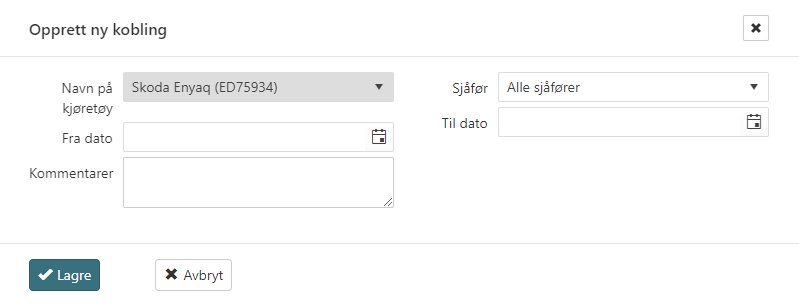
Registrer kilometerstand
Før kjøreboken tas i bruk bør du registrere gjeldende kilometerstand i kjøretøyet inn i systemet. Dette er essensielt for å kunne ha kontroll over kjøringen som registreres av kjøreboken. Man bør jevnlig registrere kilometerstand på bilene, ikke sjeldnere enn 1 gang i måneden slik lovverket sier. Du kan registrere på web eller på app.
App
- Velk kjøretøyet du ønsker å registrere for
- Gå til valget Kilometerstand og trykk på pluss-tegnet
- Velg dato og skriv inn kilometerstand for bilen, og eventuelt en kommentar. Trykk Lagre.
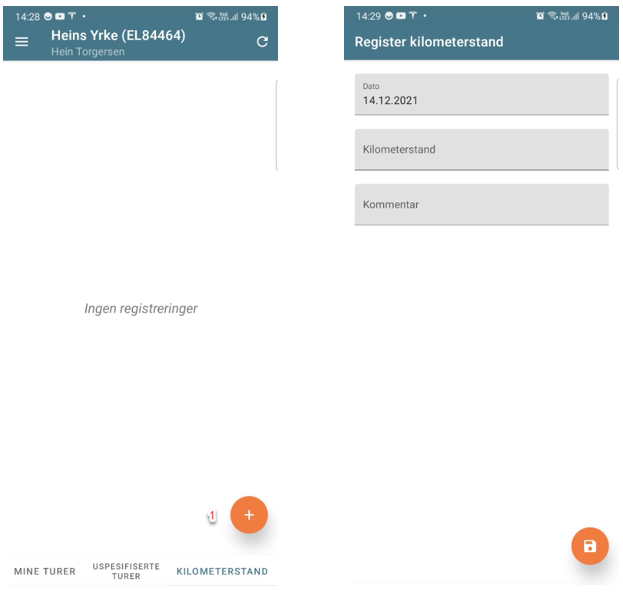
Web
- Gå til kjøretøy og velg bilen du vil registrere for
- Bruk valget kilometerstand
- Trykk «Registrer kilometerstand»
- Valg dato og skriv inn kilometerstand for bilen, legg inn kommentar om ønskelig og trykk «Lagre»
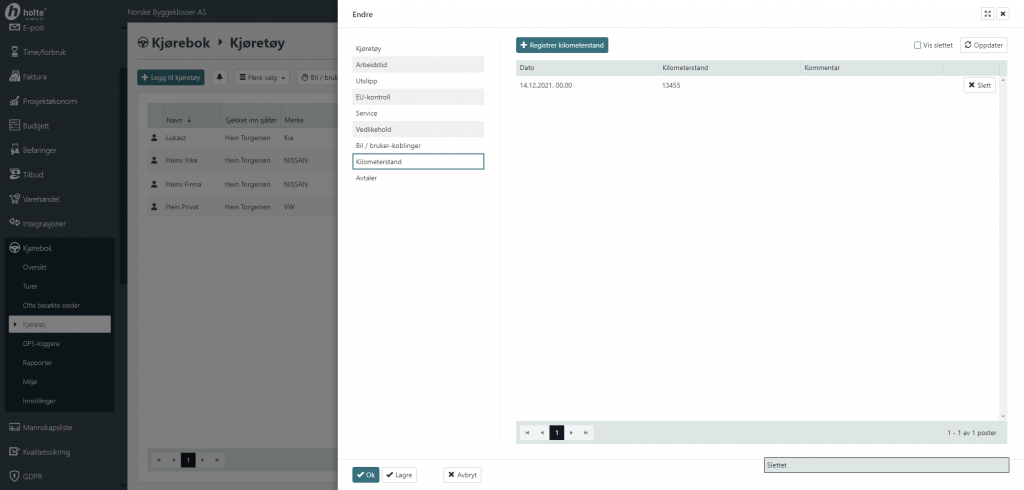
Hvor dukker turene opp?
Når alt ovenfor er utført vil turer registreres inn i systemet. For å finne disse turene velger du menyvalget «Turer». Her vil turer som skal være tilgjengelig dukke opp noen minutter etter at kjøretøyet har stoppet. Ønsker du å se detaljer om turene kan du trykke detaljer på linjen til turen hvor det vil åpne seg en detaljvisning av turen med all data registrert.
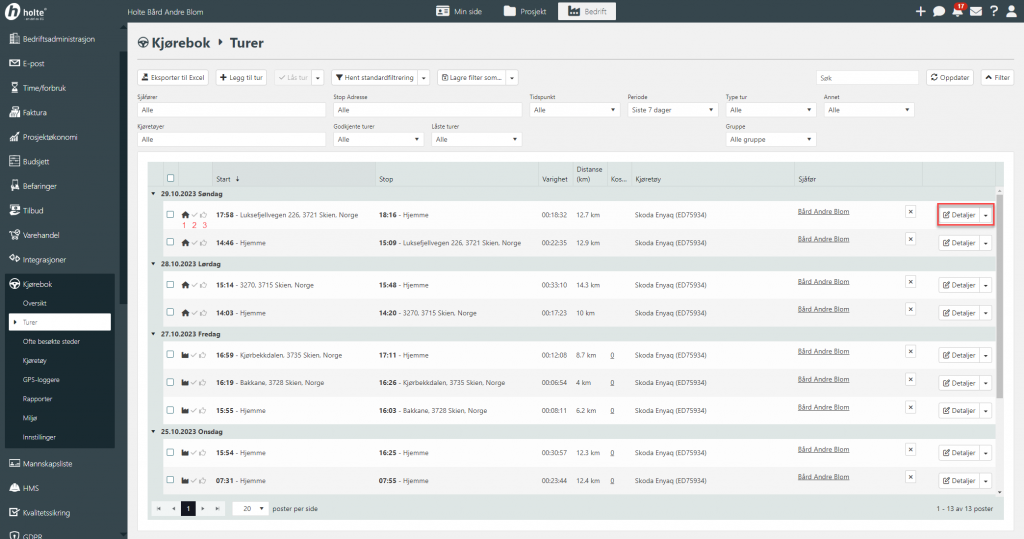
Hvordan jobbe med turer
Det er mange forskjellige behov med kjørebok, men i bildet for turer kan du finne frem akkurat det man ønsker. Det er viktig å forstå hva man ser på i denne visningen.
- Type tur – Det vil være et hus for private turer og et kontor/fabrikk for yrkesturer
- Tur låst – Noen har låst turen for redigering, kan være nyttig med turer som skal til utbetaling, for eksempel kjøregodtgjørelse eller liknende. Brukes og for å låse en tur som er satt til yrkestur uten for arbeidstiden.
- Godkjent tur – Turen er godkjent av en administrator.
- Videre så ser du de viktigste detaljene for turen i kolonnene (Start, stop, varighet, distanse, kostnader, hvilket kjøretøy som er brukt og hvilken sjåfør)
- For å gjøre endringer på turer kan du enten gå inn i detaljene på turen, eller trykke på pilen ved siden av detaljer for å få frem ytterligere valg
- Ønsker du å gjøre samme endringen på mange turer samtidig, kan du markere alle turene du ønsker å endre, deretter trykke pilen ved siden av Lås tur i toppen av bildet for å få frem de valgene du kan foreta deg.
Filter
Filterne i toppen skal hjelpe deg å finne de turene du ønsker å se nærmere på. Under nevner jeg noen eksemplet på turer som kan være interessante for mange og hvordan sette opp filteret.
Turer utenfor arbeidstid (For bedrifter so ikke tillater privat bruk av bilene)
Det er viktig å a kontroll på når biler brukes utenfor arbeidstid om du ikke tillater det. Dette er turer skattemyndighetene vil se etter om du får bokettersyn. Turer i arbeidstiden er ikke så interessante da du er i arbeid og bilen er forventet brukt til jobb. Men turer på kveldstid eller i helg er ofte interessante å se mer nøye på. Slike turer bør ha en kommentar eller et formål som registreres på turen som dokumentasjon på hvorfor bilen er brukt utenfor arbeidstid.
- Filter tidspunkt: Fritid
- Filter periode: Forrige måned (her kan du sette opp i forhold til hvor ofte du vil inn å sjekke etter slike turer)
- (Alternativt) Filter godkjente turer: Ikke godkjente turer (Om du godkjenner turer fortløpende om det er godkjent tur utenfor arbeidstid. Vil du når du gjennom alltid ha god kontroll på hvilke turer du har sjekket opp tidligere så du ikke trenger å sjekke samme turen flere ganger).
Yrkesturer utenfor arbeidstid (For bedrifter som tillater privat bruk av bilene)
Tillater du at de ansatte bruker bilene privat så skal dette skattes av. Har man valgt individuell verdsettelse så skal man skatte av all kjøring som ikke er yrkeskjøring. Det skattemyndighetene vil være opptatt av her er da turer som er satt til yrkeskjøring da disse ikke er skattepliktige. Som punktet over vil ikke yrkesturer i arbeidstiden være interessante, men turer som foretas etter arbeidstid. Slike turer bør ha en kommentar eller et formål som registreres på turen som dokumentasjon på hvorfor bilen er brukt utenfor arbeidstid.
- Filter tidspunkt: Fritid
- Filter periode: Forrige måned (her kan du sette opp i forhold til hvor ofte du vil inn å sjekke etter slike turer)
- Filter type tur: Yrkeskjøring
- (Alternativt) Filter godkjente turer: Ikke godkjente turer (Om du godkjenner turer fortløpende når det er godkjent tur utenfor arbeidstid. Vil alltid ha god kontroll på hvilke turer du har sjekket opp tidligere så du ikke trenger å sjekke samme turen flere ganger).
Lagring av filter
Har du noen filteroppsett du bruker mye kan du lagre oppsettet. Da setter du opp ønsket filtrering og trykker på knappen «Lagre filter som». Deretter gir du oppsettet et navn og trykker lagre. Nå vil du se filteroppsettet ligge i toppen av bildet som en knapp. Trykker du på denne vil du få frem filtreringen du lagret.